چگونه در پاورپوینت حالت متن را تغییر دهیم؟
اگر قصد دارید که حالت متن را در اسلایدهای یک پروژه پاورپوینت تغییر دهید، مایکروسافت آفیس شیوههای سریع و آسانی را جهت انجام این کار در اختیار شما قرار داده و همچنین میتوانید از بین حالتهای مختلف به انتخاب بپردازید. جهت آموزش این ترفند با آیتیرسان همراه باشید.
تغییر حالت متن با استفاده از روبان (انتخاب قسمتی از متن)
پروژه پاورپوینت خود را باز کرده و به اسلایدی که قصد تغییر حالت متن آن را دارید، بروید. در اینجا باید با نگهداشتن کلیک چپ و سپس کشیدن نشانگر موس، متن موردنظر خود را هایلایت (انتخاب) کنید.
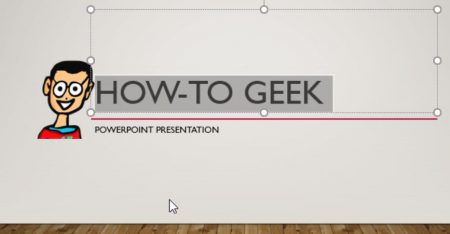
اگر میخواهید که تمامی متون یک اسلاید را انتخاب کنید، باید در ویندوز کلیدهای Ctrl + A و در مک کلیدهای Command + A را فشار دهید. با فشردن این کلیدها تمامی اشیای یک اسلاید ازجمله تصاویر آن نیز انتخاب میشوند، اما این کار مشکلی به وجود نمیآورد، زیرا تغییرات موردنظر ما فقط بر روی متون اعمال میشوند.
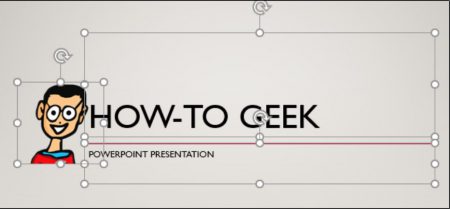
متن تایپشده در اسلاید مثال ما تماما با حروف بزرگ نوشته شده است. اکنون قصد داریم تا حالت آن (بزرگ بودن حروف) را تغییر دهیم.
هنگامیکه متن موردنظر خود را انتخاب کردید، در زبانه «Home» باید به گروه «Font» مراجعه کرده و سپس گزینه «Change Case» را انتخاب کنید.
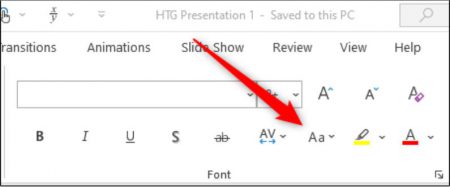
در منوی ظاهرشده، 5 گزینه پیشروی شما ظاهر میشوند:
- Sentence case: حرف اول تمامی جملهها را به حالت بزرگ تبدیل کرده و مابقی را در اندازه کوچک رها میکند.
- lowercase: اندازه تمامی حروف را به کوچک تبدیل میکند.
- UPPERCASE: اندازه تمامی حروف به بزرگ تغییر داده میشود.
- Capitalize Each Word: اندازه حرف اول تمامی کلمات به بزرگ تبدیل میشود.
- tOGGLE cASE: در بین اندازه انتخابشده و حالت بالعکس آن به جابجایی میپردازد. بهعنوانمثال اگر در حال حاضر از حروف بزرگ استفاده کردهاید، انتخاب این گزینه باعث میشود تا اندازه حروف متن موردنظر به کوچک تغییر داده شود.
نکته مهمی که باید به آن توجه شود این است که این روشها مسائلی مانند اسمهای خاص و سایر استثنائات ویژه را در نظر نمیگیرند؛ یعنی دقیقا همان چیزی را که انجام میدهید، همان را نیز تحویل میگیرید. برای اطمینان از این موضوع باید یکبار متن موردنظر را به دقت بررسی کنید.
گزینه موردنظر خود را از منوی ظاهرشده انتخاب کنید. در این مثال ما گزینه «Sentence Case» را انتخاب میکنیم.
این رو هم بخون:
چگونه ساختار کلی یک پروژه پاورپوینت را تغییر دهیم؟
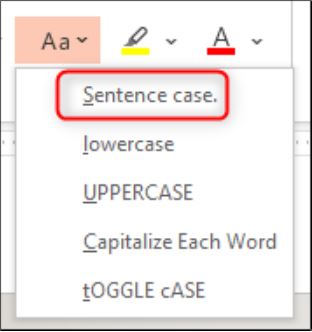
حال میبینیم که ویژگیهای گزینه موردنظر بر روی متن انتخابشده اعمال شدهاند.
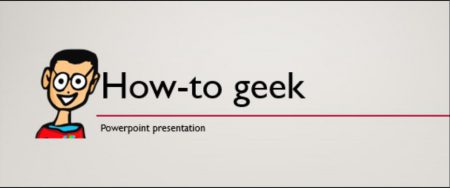
میتوانید این رویه را در هر اسلایدی که متن آن نیازمند تغییر است، اعمال کنید.
تغییر حالت متن با استفاده از کلیدهای میانبر
همانند سایر قابلیتهای پاورپوینت، کلیدهای میانبری نیز برای تغییر حالت متون انتخابشده در نظر گرفته شدهاند.
سیستمعامل ویندوز
استفاده از کلیدهای میانبر سیستمعامل ویندوز به شما این امکان را میدهد که در بین حالتهای مختلف زیر جابجا شوید:
- حروف کوچک
- حروف بزرگ
- بزرگ نوشتن حرف اول هر کلمه
هنگامیکه متن موردنظر خود را با نگهداشتن کلیک چپ و سپس حرکت دادن موس و یا فشردن کلیدهای ترکیبی Ctrl + A انتخاب کردید، کلیدهای ترکیبی Shift + F3 را چندین بار فشار دهید تا تغییرات موردنظر شما اعمال شوند.
سیستمعامل مک
استفاده از کلیدهای میانبر سیستمعامل مک مشابه سیستمعامل ویندوز است. در این سیستمعامل نیز میتوانید در میان سه گزینه زیر جابجا شوید:
- حروف کوچک
- حروف بزرگ
- بزرگ نوشتن حرف اول هر کلمه
هنگامیکه متن موردنظر خود را انتخاب کردید، میتوانید با فشردن کلیدهای Fn + Shift + F3، حالتهای مختلف را اعمال کرده و سپس از میان آنها به انتخاب بپردازید.
منبع:
- ۹۸/۱۲/۲۲
